Wireless and Wired Options Epson et-28000 connect to computer
The Epson EcoTank ET-28000 is a versatile and high-performance printer designed for both home and office use. It offers an economical solution for printing with its refillable ink tank system, which dramatically reduces ink costs. However, to unlock the full potential of the ET-28000, it needs to be properly connected to your computer. In this guide, we’ll explore various ways to connect your epson et-28000 connect to computer, including both USB and Wi-Fi connections, along with troubleshooting steps to ensure everything runs smoothly.
1. Introduction to epson et-28000 connect to computer
Before diving into the connection process, it’s helpful to understand the features and capabilities of the epson et-28000 connect to computer. This model is part of Epson’s EcoTank series, which replaces traditional ink cartridges with high-capacity ink tanks, making it a cost-effective solution for frequent printing. The printer is capable of printing high-quality documents and images with precision, and it’s equipped with features like:
- Wi-Fi Direct and Ethernet support for network connections.
- Large ink tanks that can be easily refilled.
- Large paper capacity and the ability to print on different paper sizes (up to A3).
- Energy-efficient design for lower running costs.
The ET-28000 can be connected to your computer through various methods, such as via a USB cable, local Wi-Fi network, or through a wired Ethernet connection. In this article, we will cover how to connect the Epson ET-28000 to a computer using each of these methods.
2. Connecting the Epson ET-28000 to Your Computer via USB Cable
Connecting your Epson ET-28000 to your computer using a USB cable is one of the most straightforward methods, and it’s ideal if you prefer a direct, wired connection.
Step-by-Step Guide to Connecting via USB:
- Prepare the Printer and USB Cable
Begin by making sure you have a compatible USB cable. The Epson ET-28000 uses a standard USB Type-B port, so you will need a USB Type-A to Type-B cable. This cable is usually included with the printer, but if not, you can purchase it separately from electronics stores or online. - Turn On the Printer epson et-28000 connect to computer
Make sure the printer is plugged in and turned on. The printer should display the Epson logo on the screen once powered up. If the printer is not already set up, follow the initial setup instructions to load ink and prepare it for use. - Connect the USB Cable
Plug the USB Type-B end of the cable into the USB port on the back of the Epson ET-28000, and plug the USB Type-A end into a free USB port on your computer. - Install the Printer Drivers
Once the USB cable is connected, your computer should automatically recognize the printer and begin installing the necessary drivers. If the drivers do not install automatically, you will need to manually install them. Here’s how you can do that:- For Windows users:
Go to the Epson website, navigate to the Support section, search for the Epson ET-28000, and download the latest drivers for your version of Windows (Windows 10, Windows 11, etc.). Once downloaded, double-click the installer file and follow the on-screen instructions to install the drivers. - For Mac users:
Similarly, visit the Epson website, locate the Epson ET-28000 support page, and download the necessary drivers for macOS. Once downloaded, open the installer and follow the prompts.
- For Windows users:
- Confirm Printer Installation
Once the drivers are installed, verify the printer is detected by your computer:- On Windows: Go to Control Panel > Devices and Printers and check if the epson et-28000 connect to computer is listed.
- On macOS: Go to System Preferences > Printers & Scanners to confirm the printer appears in the list.
- Set the Printer as Default (Optional)
If you’d like to set the Epson ET-28000 as your default printer, simply right-click on the printer’s icon (on Windows) or select it from the Printers & Scanners list (on macOS), and choose the option to set it as the default printer.
Once the connection is established, you can print documents and images directly from your computer to the Epson ET-28000 via the USB cable.
3. Connecting the Epson ET-28000 to Your Computer via Wi-Fi
Wireless printing offers greater convenience, especially if you have multiple devices connected to the same network. You can print documents without the need for physical cables, which is perfect for both home and office environments.
Previous article; The Timeless Charm and Importance of Baby Lullabies
Step-by-Step Guide to Connecting via Wi-Fi:
- Prepare the Printer for Wi-Fi Setup
Ensure your Epson ET-28000 is turned on. If the printer has not been set up previously, follow the initial setup process on the printer’s control panel, including filling the ink tanks with the provided ink bottles. - Connect the Printer to Your Wi-Fi Network
On the printer’s control panel, locate the Wi-Fi icon. Press the Wi-Fi button to begin the setup process. You will be prompted to choose your Wi-Fi network from a list of available networks. Select your network and enter the Wi-Fi password. The printer should now connect to your wireless network.If you have trouble connecting to Wi-Fi, ensure that the printer is within range of your router and that you are entering the correct network password. - Install the Printer Drivers epson et-28000 connect to computer
Once the printer is connected to the Wi-Fi network, you will need to install the drivers on your computer. You can do this either via the CD that came with your printer or by downloading the necessary drivers from the Epson website.- For Windows: Download the printer drivers from the Epson support page for your operating system. After the download completes, double-click the installer and follow the on-screen prompts to install the software.
- For macOS: Download the necessary drivers from the Epson website, then run the installer and follow the instructions.
- Add the Printer to Your Computer
After installing the drivers, you need to add the Epson ET-28000 to your computer’s printer list.- On Windows: Go to Control Panel > Devices and Printers and click Add a Printer. Your computer should detect the Epson ET-28000 on the same network. Select it and follow the prompts to complete the installation.
- On macOS: Go to System Preferences > Printers & Scanners, click the + button, and select the Epson ET-28000 from the list of available printers.
- Test the Connection
Once your printer is added, print a test page to verify the connection. If the test print is successful, the printer is now fully connected to your Wi-Fi network, and you can print wirelessly from your computer, smartphone, or tablet.
4. Connecting the Epson ET-28000 to Your Computer via Ethernet (Wired Network)
If you prefer a stable and high-speed connection, connecting the Epson ET-28000 to your computer via an Ethernet cable might be the best option. This setup is especially useful in office environments with a fixed network infrastructure.
Step-by-Step Guide to Connecting via Ethernet:
- Connect the Printer to the Router
Plug one end of an Ethernet cable into the Ethernet port at the back of the epson et-28000 connect to computer and the other end into a free port on your router or network switch. - Configure the Printer’s Network Settings
Once the printer is physically connected to the network, you will need to configure the printer’s network settings. Use the printer’s control panel to access the network settings and ensure the printer is connected to the wired network. - Install the Printer Drivers
As with the USB and Wi-Fi methods, you will need to install the necessary drivers on your computer. Download the drivers from the Epson website, and then follow the installation steps. - Add the Printer to Your Computer
After installing the drivers, the Epson ET-28000 should be automatically detected on your local network.- On Windows: Go to Control Panel > Devices and Printers, click Add a Printer, and select the Epson ET-28000 from the list.
- On macOS: Go to System Preferences > Printers & Scanners, click the + button, and choose the printer from the list of network printers.
- Test the Printer Connection
Print a test page to ensure that the printer is correctly set up and working over the Ethernet network.
5. Troubleshooting Tips epson et-28000 connect to computer
Even after following the connection steps, you may encounter issues during setup. Here are some troubleshooting tips to help resolve common problems:
- Printer Not Detected:
Ensure that both the printer and the computer are connected to the same Wi-Fi or Ethernet network. For USB connections, ensure the cable is securely plugged in. - Printer Offline:
If the printer shows as “offline” in the printer settings, try restarting both the printer and the computer. Also, check that the printer is properly connected to the network. - Driver Issues:
If you encounter issues with drivers not installing correctly, uninstall the existing drivers and reinstall the latest versions from Epson’s website. - Poor Print Quality:
If the print quality is low or there are issues with the output, check the printer settings and ensure the ink tanks are properly filled.
6. Conclusion
Epson et-28000 connect to computer can be done quickly and easily through USB, Wi-Fi, or Ethernet methods, depending on your preferences and available setup. Each connection type has its advantages, whether it’s the simplicity of USB, the convenience of wireless printing, or the reliability of a wired Ethernet connection.
By following the detailed steps outlined above, you can ensure that your Epson ET-28000 is properly connected to your computer, allowing you to take full advantage of its features and print high-quality documents effortlessly.






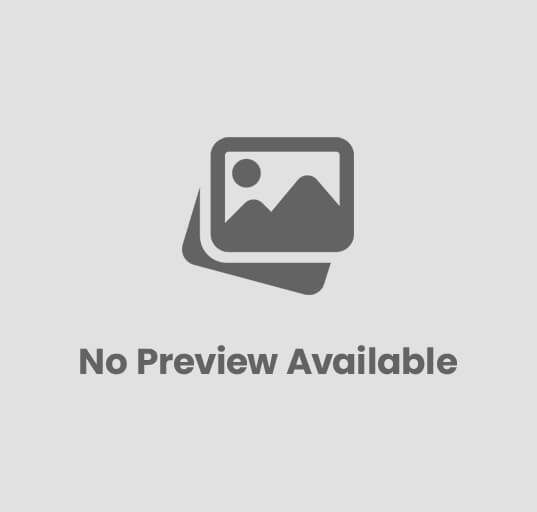




Post Comment